

フリーソフトのCubePDF Utilityを使用して、
パソコンでPDFを結合する方法をご紹介します。
目次
CubePDF Utilityをダウンロード
株式会社キューブ・ソフトの提供する、
CubePDF Utilityのダウンロードページ(https://www.cube-soft.jp/cubepdfutility/)へアクセスして、
「最新版をダウンロード」ボタンをクリックして、ダウンロード完了です。
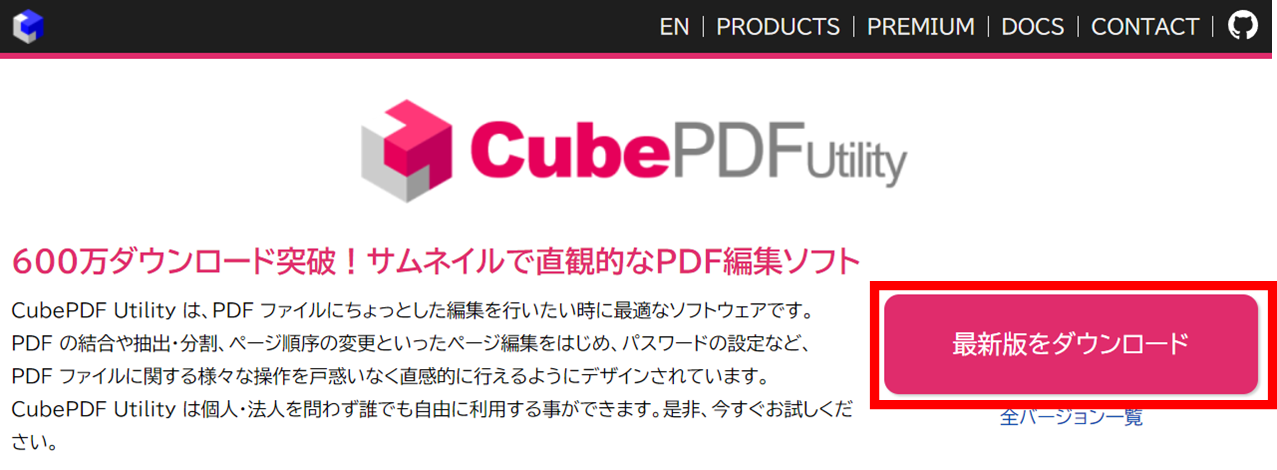
CubePDF Utilityをインストール
ダウンロードしたCubePDF Utilityのexeファイル※をダブルクリックします。
※本記事では上記でダウンロードしたファイル名「cubepdf-utility-2.0.3-x64.exe」をダブルクリックしています。
※ユーザーアカウント制御のポップアップが表示される場合は、「はい」をクリックします。
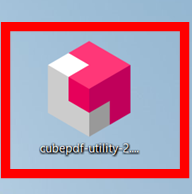
「使用許諾契約書の同意」が表示されますので、使用許諾契約書を確認の上、
同意する場合は、「同意する」を選択して、「次へ」をクリックします。
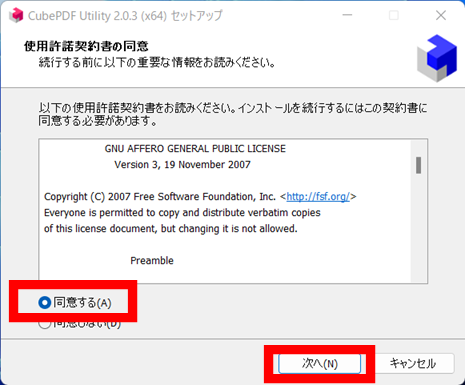
「インストール先の指定」について表示されるので、
確認して、「次へ」をクリックします。
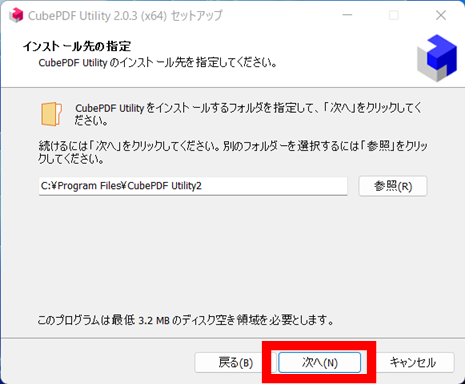
「スタートメニューフォルダーの指定」について表示されるので、
確認して、「次へ」をクリックします。
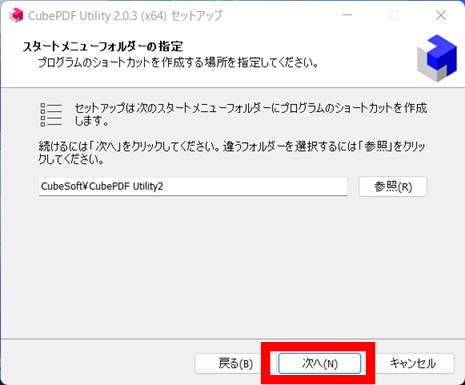
「追加タスクの選択」について表示されるので、
確認して、「次へ」をクリックします。
※デスクトップ上にCubePDF Utilityアイコンとユーザーマニュアルアイコンを作成不要な場合は、チェックを外します。
※コンテクストメニューに「CubePDF Utilityで開く」を作成不要な場合は、チェックを外します。
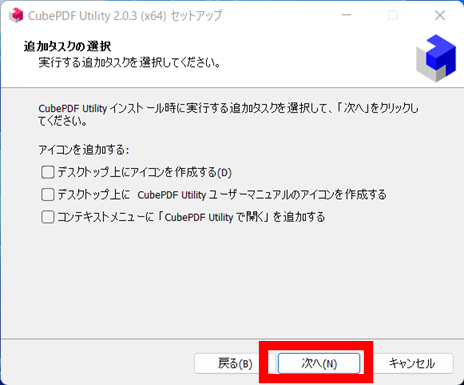
「PR」が表示されますので、内容を確認して、
利用規約を参照、利用許諾を確認、同意してインストールするかどうか(チェックを付けるか外すか)判断して下さい。
「次へ」をクリックします。
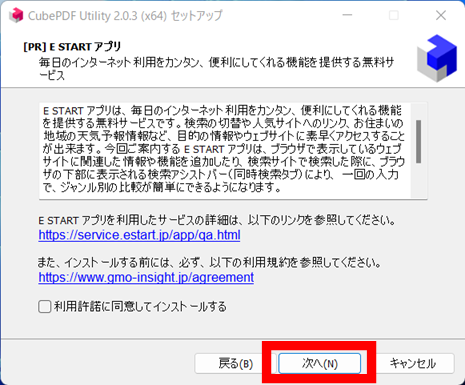
「インストール準備完了」について表示されるので、
確認して、「インストール」をクリックします。
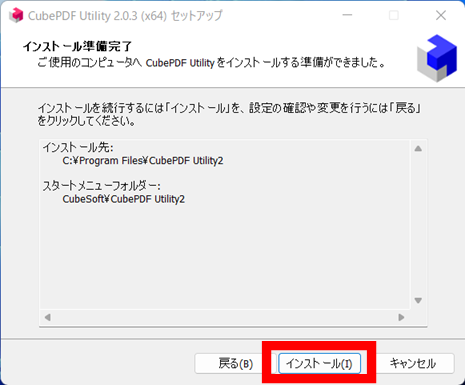
インストール状況が表示されます。
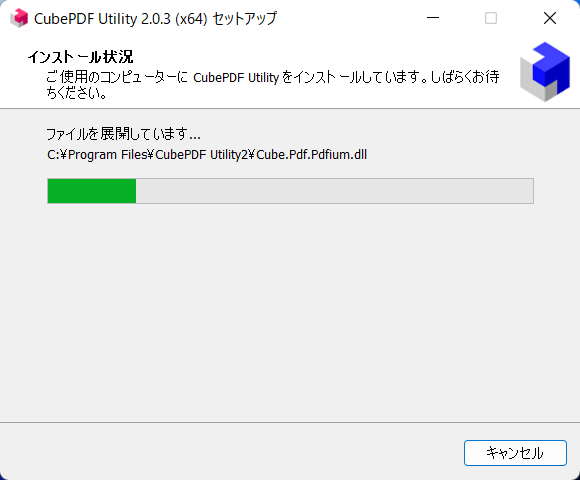
「セットアップウィザードの完了」について表示されるので、
「完了」をクリックします。
※CubePDF Utilityの実行不要な場合は、チェックを外します。
※CubePDF Utilityユーザーマニュアルを表示不要な場合は、チェックを外します。
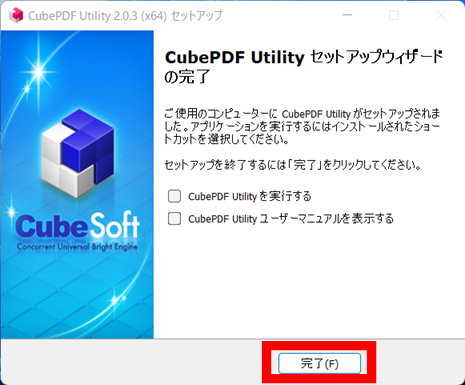
完了です。
PDFファイルを結合する
Windowsマーク>すべてのアプリ>CubeSoft>CubePDF Utilityから、CubePDF Utilityを起動します。
※デスクトップアイコンを作成している場合は、デスクトップアイコンからCubePDF Utilityを起動してもOKです。
※CubePDF Utilityをタスクバーにピン留めしておくと起動し易くて便利です。
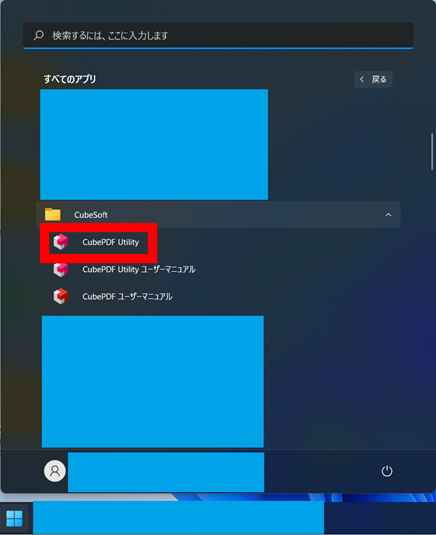
「開く」をクリックします。
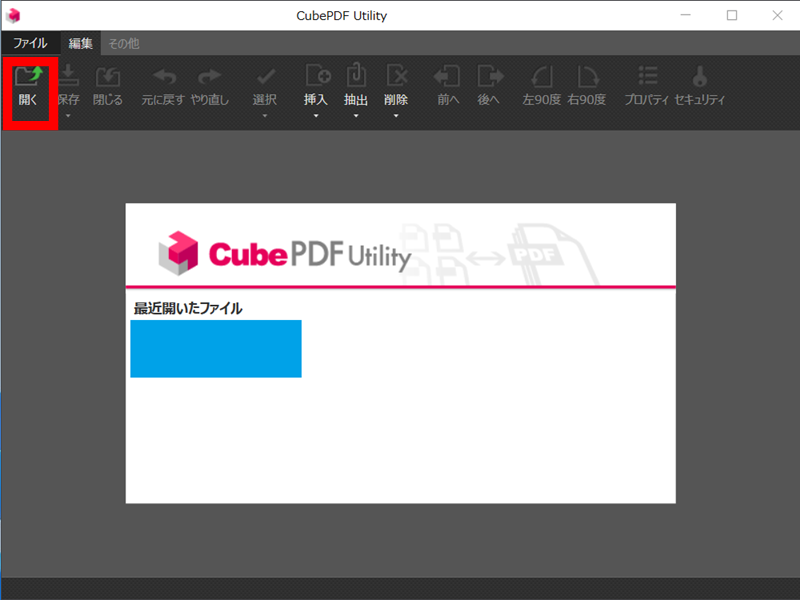
ダイアログが表示されるので、結合したいPDFを選択、「開く」をクリックします。
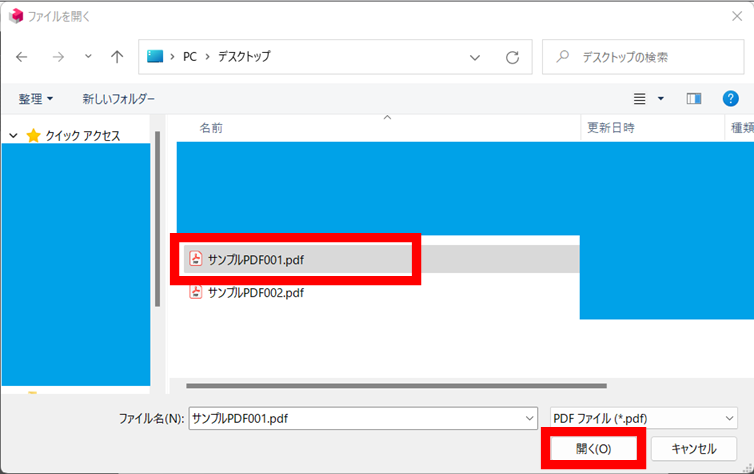
結合したいページをクリック、「挿入▼」の辺りをクリックして、
希望の挿入位置をクリックします。
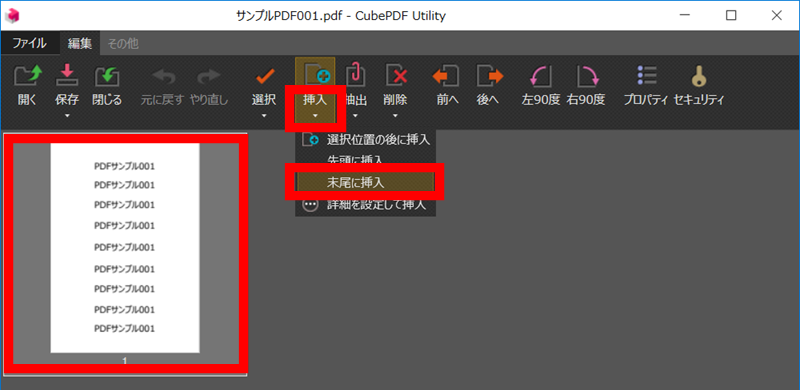
ダイアログが表示されるので、結合したい2つ目のPDFを選択、「開く」をクリックします。
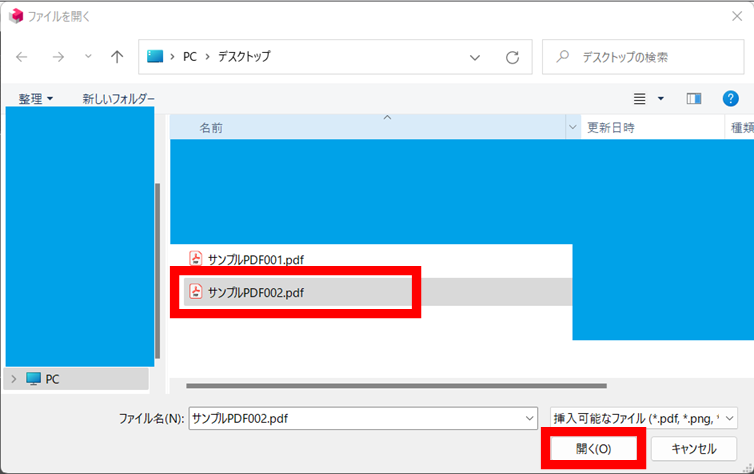
挿入したPDFが表示されますので、「保存」をクリックします。
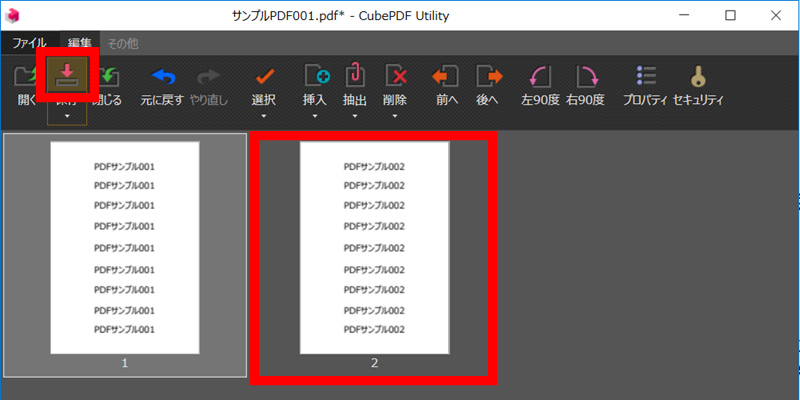
「×」をクリックして「CubePDF Utility」を閉じます。
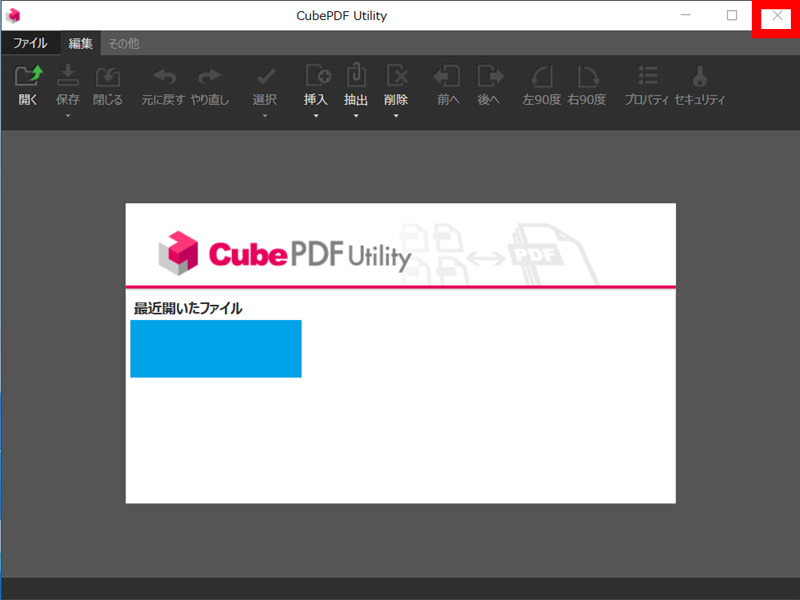
元のPDFを開くとPDFが結合されていることが確認できます。
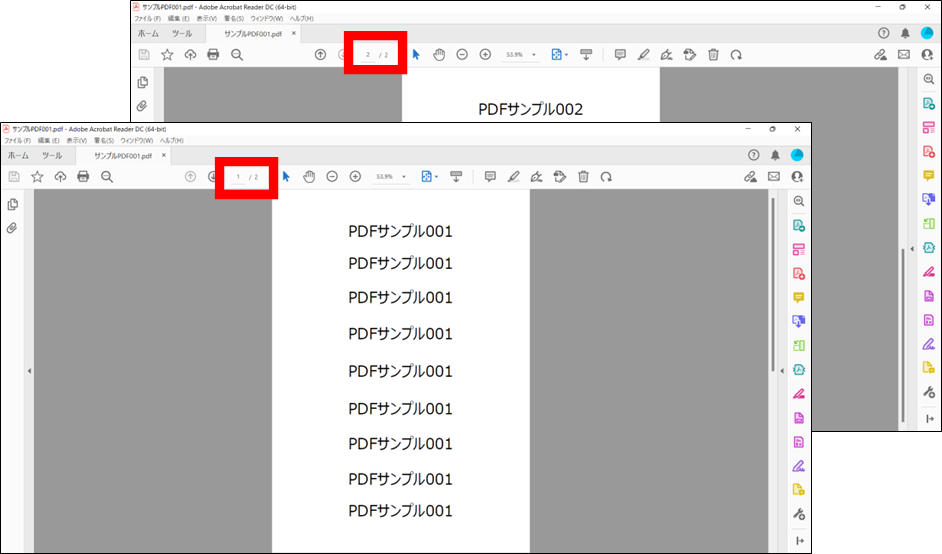
完了です。
参考サイト
株式会社キューブ・ソフト
CubePDF Utility ユーザーマニュアル
https://clown.cube-soft.jp/entry/cubepdf-utility


