

複数のCSVをエクセルに一括で変換するVBAをご紹介します。
目次
マクロ機能が有効なExcelブック「.xlsm」を作成
Excelブック「.xlsm」の作成方法が不明な場合は、下記の記事を参考にして下さい。
【エクセルVBA】マクロ機能が有効なExcelブック「.xlsm」の作り方
作成したマクロファイルに名前を設定して保存します。
※ここでは「複数のCSVを一括でエクセルに変換するVBA.xlsm」と設定します。
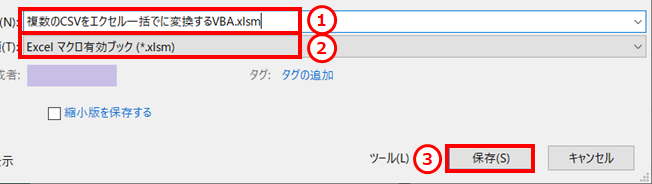
コードを標準モジュールに貼り付け
標準モジュールの開き方が不明な場合は、下記の記事を参考にして下さい。
【エクセルVBA】標準モジュールの開き方
標準モジュールを開いて、下記のコードを貼り付けて下さい。
コード
※ソースコードは下記ブログ記事を参考。
もりさんのプログラミング手帳
【ExcelVBA】複数のCSVファイルを一括でExcelファイルに変換する
Microsoft Scripting Runtimeを有効にする
Microsoft Scripting Runtimeを有効にする方法が不明な場合は、下記の記事を参考にして下さい。
【エクセルVBA】Microsoft Scripting Runtimeを有効にする方法
ダミーデータを準備する
マクロ実行テスト用のダミーデータとして、CSVファイルを準備します。
※フォルダ名は任意です。例として「CSVを変換テストフォルダ」と入力します。
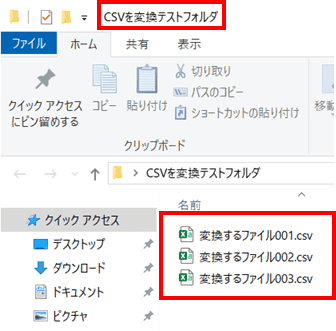
マクロを実行する
マクロファイルを開いて、「コンテンツの有効化」をクリックします。
※設定により、「コンテンツの有効化」は表示されない(クリック不要の)場合もあります。
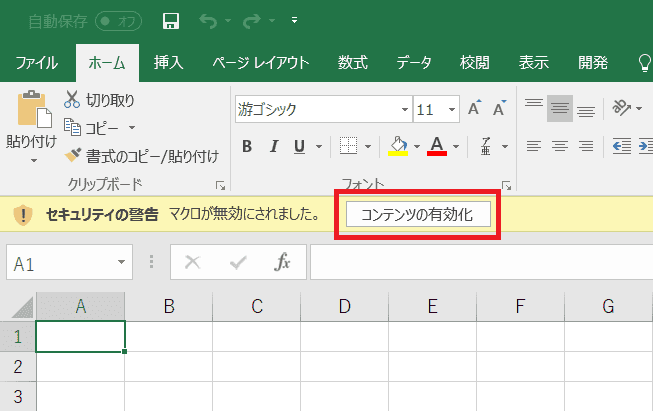
「開発」タブをクリックします。
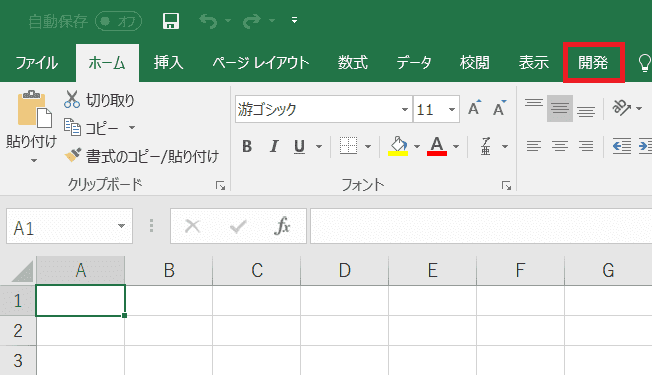
「マクロ」をクリックします。
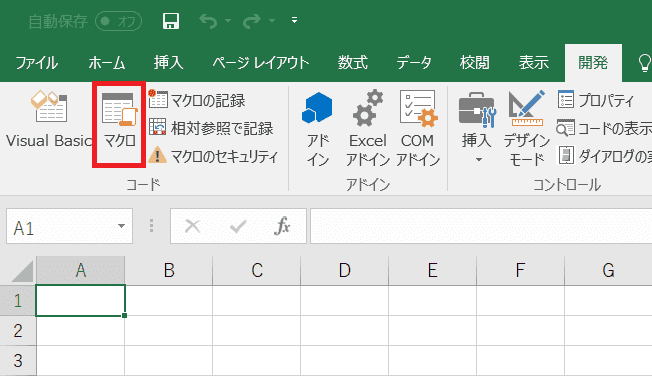
マクロ「Main」を選択、「実行」をクリックします。
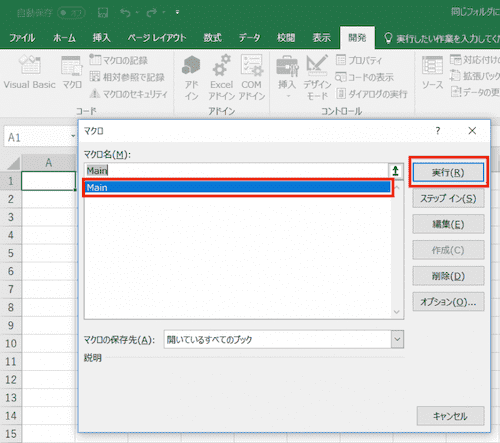
「ファイルを開く」ダイアログが表示されるので、
CSVファイルが格納されているフォルダを開き、対象CSVファイルを選択、「開く」をクリックします。
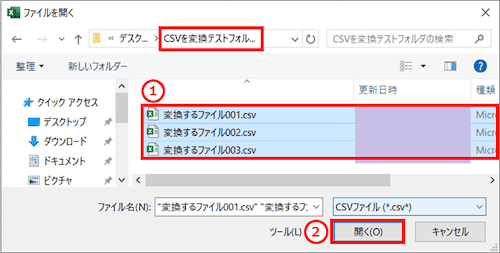
エクセルに「終了しました。」とメッセージ表示されるので「OK」をクリックします。
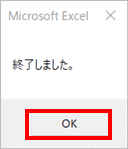
同じフォルダにエクセルファイルが作成されます。
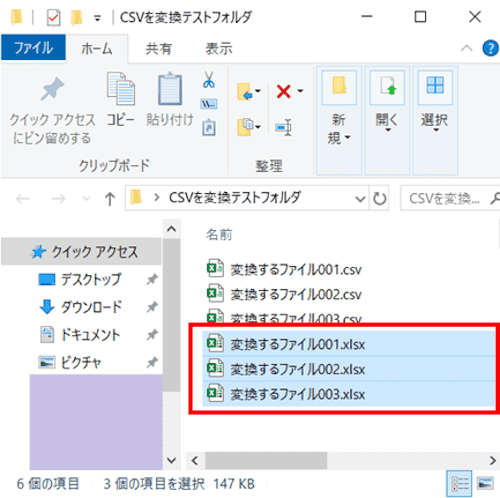
完了です。
参考元情報・リンク
もりさんのプログラミング手帳
【ExcelVBA】複数のCSVファイルを一括でExcelファイルに変換する







